HP Envy 7955e Printer Offline Windows 11, Mac
HP Envy 7955e Printer Offline Windows 11, Mac – There are several potential causes of Hp Envy 7955e offline printer issues, but most involve the network. Having trouble connecting to the printer? An offline error is a sure sign. There might be a number of factors that cause HP printers to experience wireless connection problems. If you come across this procedure, use the HP printer support method provided below.
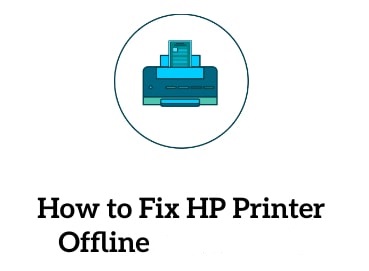
Fix HP Envy 7955e Printer Offline Issues on Windows 11 and Mac
Encountering an ‘Offline’ status on your HP Envy 7955e printer can be frustrating, especially when you’re on a tight schedule. This comprehensive guide is tailored to resolve all connectivity issues related to your HP Envy 7955e, ensuring seamless printing experiences across Windows 11 and Mac operating systems. From simple cable checks to driver updates, this guide covers everything you need to know to keep your printer online and ready.
Understanding Printer Offline Issues
Before diving into solutions, it’s crucial to understand why printers go offline. Primarily, the ‘Offline’ status indicates communication problems between the printer and your computer, often rooted in network issues, outdated drivers, or incorrect settings.
Step 1: Check Your Connections
The foundation of reliable printer functionality lies in secure connections. Start by examining your USB cords:
- Disconnect and inspect USB cables for damage.
- Ensure a firm connection between the printer and the computer.
- Consider replacing cables that show signs of wear or damage.
For wireless connections, ensure your printer is connected to the correct network and check for signal strength issues.
Step 2: Utilize HP Print and Scan Doctor (Windows)
HP provides a powerful tool, HP Print and Scan Doctor, for diagnosing and fixing printer issues:
- Download and install HP Print and Scan Doctor.
- Launch the tool and select your printer.
- Follow the on-screen instructions to detect and resolve any issues.
This tool can quickly address common connectivity and printing errors, streamlining the troubleshooting process.
Step 3: Manual Printer Reconnection
Sometimes, a manual reset can resolve the offline status:
- Turn off the printer for a few seconds, then turn it back on.
- Ensure the printer is set as the default printer on your computer.
- For Windows, navigate to ‘Devices and Printers’ and right-click your printer. Check that ‘Use Printer Offline’ is not selected.
Rebooting both your printer and computer can also help re-establish a stable connection.
Step 4: Clear Print Queue
A backlog in the print queue can cause status errors:
- Open ‘Devices and Printers’ on Windows.
- Right-click your printer and select ‘See what’s printing’.
- Cancel all pending print jobs and select ‘Use Printer Online’.
Step 5: Setting Default Printer
Ensure your HP Envy 7955e is set as the default printer:
- In Windows Settings, navigate to ‘Devices’ > ‘Printers & scanners’.
- Disable ‘Let Windows manage my default printer’.
- Choose your HP printer and set it as the default.
This prevents other printers from hijacking the print queue, ensuring your documents print where you expect them to.
Step 6: Remove and Re-add Your Printer
Refreshing your printer’s connection to your computer can clear persistent issues:
- Go to ‘Printers & scanners’ in Windows Settings.
- Select your printer and choose ‘Remove device’.
- Restart your computer and add the printer again, following on-screen prompts.
Step 7: Reinstall Printer Drivers
Outdated or corrupt printer drivers are a common culprit behind offline issues:
- Uninstall current printer drivers.
- Visit the HP website to download the latest driver for your printer model.
- Install the new drivers, following the provided instructions.
Regularly updating your printer drivers ensures compatibility and reduces connectivity problems.
Additional Tips for Mac Users
While the steps above are geared towards Windows users, Mac users can also benefit from similar troubleshooting steps:
- Check Network Settings: Ensure your printer is connected to the same network as your Mac.
- Update Printer Software: Regularly check for software updates in the ‘System Preferences’ under ‘Printers & Scanners’.
- Reset Printing System: If all else fails, resetting your Mac’s printing system can clear stubborn issues. Note that this will remove all printers, requiring you to add them again.
Conclusion
By following this detailed guide, you should be able to resolve any offline issues with your HP Envy 7955e printer, ensuring a smooth and efficient printing experience. Remember, regular maintenance and updates are key to preventing connectivity issues. If you continue to encounter problems, HP’s customer support is a valuable resource for personalized assistance.
In need of further help? Contact HP support at 1-800-XXX-XXXX or connect with us on Skype at @printer.offline for dedicated assistance with your HP Envy 7955e printer issues.