HP 8025e Printer Offline Windows 11, Mac
HP 8025e Printer Offline Windows 11, Mac- There is a problem with the HP 8025e printer’s connection to the computer if the printer cannot print. Even when the printer is online, it sometimes gives the impression that your HP Officejet pro 8025e printer is offline.
This typically occurs after a network administrator resets the password for the wireless network, installs a new router, or modifies the printer’s IP address. Verify that the network to which you have connected your computer or mobile device also connects to the HP Officejet Pro 8025e series printer which is offline.
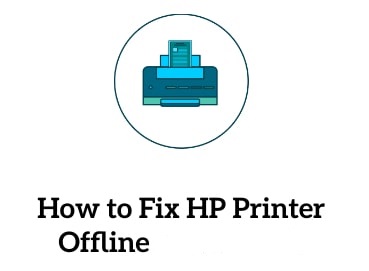
Fix HP Officejet Pro 8025e Printer Offline Issues on Windows 11 and Mac
Encountering an offline printer status can be frustrating, especially when you’re pressed for time. If your HP Officejet Pro 8025e is showing an offline status despite being powered on and connected, you’re not alone. This comprehensive guide provides step-by-step solutions to get your printer back online and operational on both Windows 11 and Mac systems. Let’s dive into the troubleshooting steps to resolve connectivity issues and ensure your printer functions smoothly.
Understanding the HP Printer Offline Problem
The “Printer Offline” message indicates a communication breakdown between your printer and computer. This can happen for various reasons, including network changes, IP address modifications, or software updates. Before proceeding with any technical steps, ensure your printer and computer are connected to the same Wi-Fi network. This simple check can often resolve the issue.
Preliminary Steps
- Check Connections: Ensure the printer is correctly connected to your computer or network. Physical connections (for wired printers) should be secure, and Wi-Fi printers should be connected to the correct network.
- Restart Your Printer and Computer: Often, a simple restart can resolve communication issues. Turn off your printer and computer, wait for a few moments, and then turn them back on.
For Windows 11 and Windows 10 Users
Removing and Reinstalling the Printer
- Uninstall the HP Officejet Pro 8025e Printer: Begin by removing the printer from your list of devices. Navigate to
Settings>Devices>Printers & Scannersand select your printer. Click onRemove device. - Reconnect Your Printer to the Network: Ensure your printer is connected to your Wi-Fi network. You may need to refer to your printer’s manual for instructions on connecting to a wireless network.
- Reinstall the Printer: Go back to
Printers & Scannersin your computer settings and selectAdd a printer or scanner. If your printer doesn’t appear, chooseThe printer that I want isn't listedand follow the prompts to add it manually by IP address.
Updating Printer Drivers
Ensuring your printer drivers are up-to-date is crucial. Windows often updates drivers automatically, but you can manually check for updates in Device Manager or on the HP website.
For Mac Users
Mac systems require a slightly different approach but the principles remain the same.
- Check Printer Queue: Open the
Printers & Scannerspreferences and select your printer. ClickOpen Print Queueand cancel any stuck print jobs. - Re-add Your Printer: Remove your printer from the list in the
Printers & Scannerspreferences, then add it again. Ensure your printer is connected to the same network as your Mac.
Advanced Troubleshooting
If the above steps do not resolve the issue, consider the following:
- Reset Your Printer: Turning off the printer, unplugging it, waiting for a short period, and then plugging it back in can reset the printer’s system and resolve underlying issues.
- Reseat the Printhead: If you receive a “Printhead Not Detected” or “Missing” error, reseating the printhead can clear this error. This involves opening the ink cartridge access door, waiting for the carriage to stop moving, then lifting and repositioning the printhead.
Seeking Further Assistance
If you’ve followed these steps and still face issues, it may be time to contact HP’s technical support for further assistance. They can provide more detailed troubleshooting steps and, if necessary, service your printer.
Conclusion
Dealing with a printer showing an offline status can be a hassle, but with the right steps, you can usually get it back online quickly. Remember to check simple solutions like ensuring your printer and computer are on the same network before moving on to more complex troubleshooting. If all else fails, don’t hesitate to reach out to HP’s support team for help.
By following this guide, you’re equipped with the knowledge to resolve the “HP Officejet Pro 8025e Printer Offline” issue on both Windows 11 and Mac systems. Happy printing!