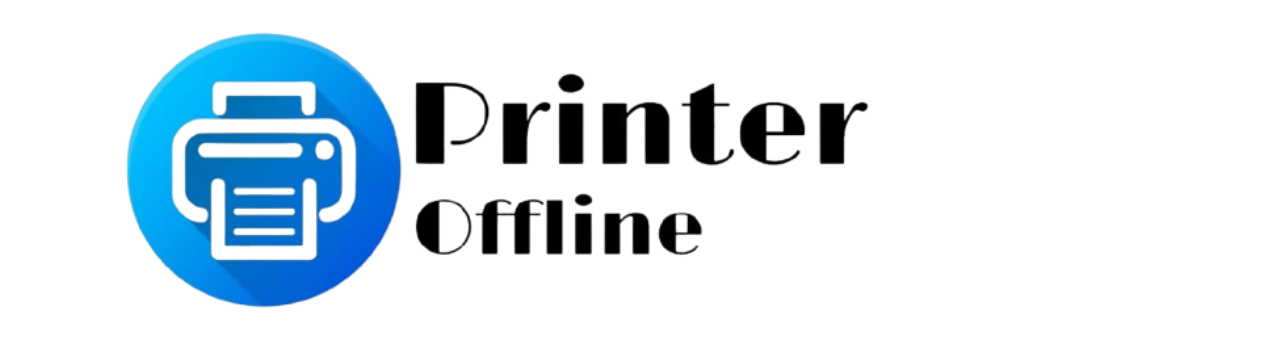Printer Offline Issue On Mac
If you are experiencing issue with your Brother MFC-J6530DW printer appearing offline on your Mac. Then you can go through the given below steps to resolve this issue.
1.Verify Printer Connectivity
- If you have wireless connections then Ensure that your printer is connected to the same Wi-Fi network as your Mac. interference or weak signals can disrupt communication.
- If you have wired connection then confirm that your Ethernet cable should be securely connected between your printer and router or switch.
2.Check Printer Status
- Ensure that your printer should be powered on and not in sleep mode. Look for any error messages or indicator on the printer display panel that might suggest connectivity issues.
3.Confirm Network Settings
- Greet your printer’s network settings to verify that it has a valid IP address. Incorrect or wrong IP address can cause connectivity problems.
4.Update or Reinstall Printer Drivers
- Outdated drivers can lead to communication issues. Go to the Brother’s official support site and from their you have to download the latest drivers compatible with your macOS version.
5.Set Printer as Default
- Navigate to System Preferences > Printer & Scanner and make sure that your Brother MFC-J6530DW is set as the default printer.
6.Clear Print Queue
Sometimes simply by clearing the print queue can resolve issues:
- Go to System Preferences > Printer & Scanners.
- Select your Brother printer and tap on Open Printer Queue.
- Click the Cancel All button to clear and pending jobs.
7.Add the Printer Using IP Address
Is your printer isn’t being recognized:
- Go to the System Preferences > Printer & Scanners.
- Tap the “+” button to add a new printer.
- Then select the IP tab and enter the printer’s address.
- Follow the given prompts to add the new printer.
8.Disable “Use Printer Offline” Mode
Make sure that the “Use Printer Offline” option isn’t enabled:
- Go to System Preferences > Printer & Scanners.
- Select your Brother printer and tap on Option & Supplies.
- Check if “Use Printer Offline” is selected.
9.Reset the Printing system
If issues persist:
- Go to System Preferences > Printer Scanners.
- Right-tap(or Control-click) from the list of printers and select Reset Printing system.
- After that Confirm the action prompted.
10.Resart Devices
- Reboot both your Mac and your Brother printer to refresh their connection.
Printer Offline Issue On Window
If you are experiencing issue with your Brother MFC-J6530DW Printer appearing offline on your Window. Then you can go through the given below steps to resolve this issue.
1.Verify Printer Connectivity
- If you have wireless connections then make sure that your printer should be connected to same Wi-Fi network as your Computer. Weak signals or interference can disrupt communication.
- If you have wired connection then confirm that your Ethernet cable should be securely connected between your printer and router or switch.
2.Check Printer Status
- Make sure that your printer should be powered on and not in sleep mode. Look for any error messages or indicator on the printer display panel that might suggest connectivity issues.
3.Set Printer as Default
- Navigate to Control Panel > Hardware and Sound > Device and Printers.
- After that right-tap on your Brother MFC-J6530DW printer icon and select Set as default printer.
4.Clear Print Queue
- In the Device and Printer window, double- tap on your Brother printer icon to open the print queue.
- Tap on Printer in the menu bar and select cancel All Documents.
5.Update or Reinstall Printer Drivers
- You can visit the Brother’s official support site and download the latest drivers for your printer model.
- Then you have to follow the on-screen instructions to update or reinstall the drivers.
6.Restart the Printer Spooler Service
- Press Win + R, type services.msc, and hit the Enter button.
- Then in the Services window, locate Print Spooler, right-click it, and select Restart.
7.Verify Network Settings
- Make sure your printer’s IP address is correctly configured and matches your network’s settings.
- Access the printer’s network configuration page to confirm these details.
8.Run the Windows Troubleshooter
- Go to settings > Update & Security > Troubleshoot.
- Select Printer and tap Run the troubleshooter.